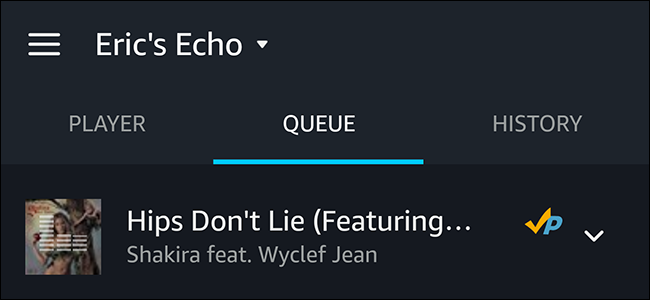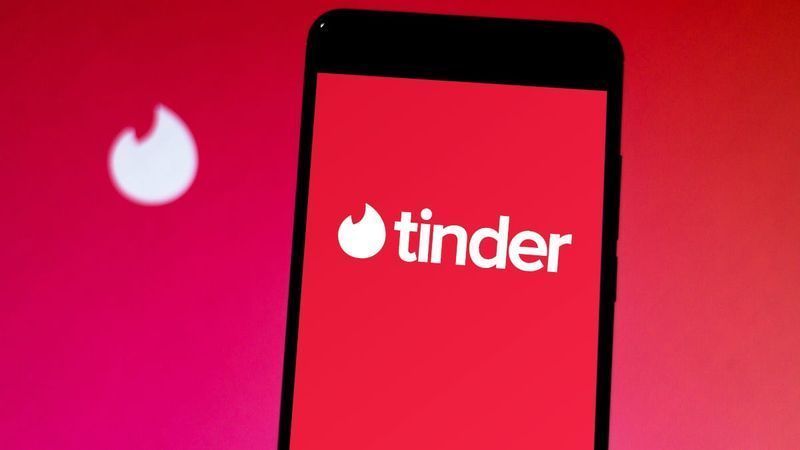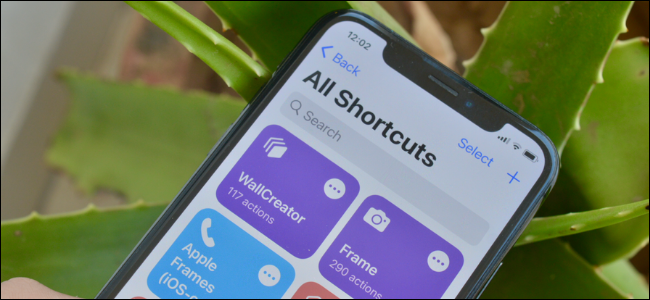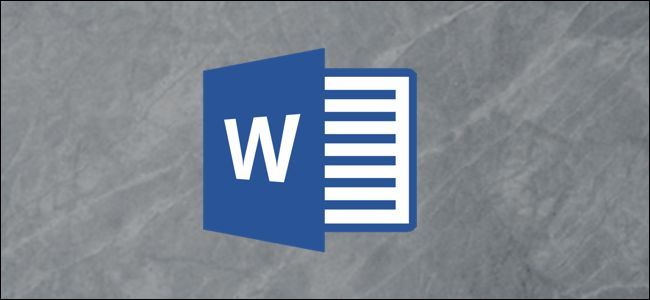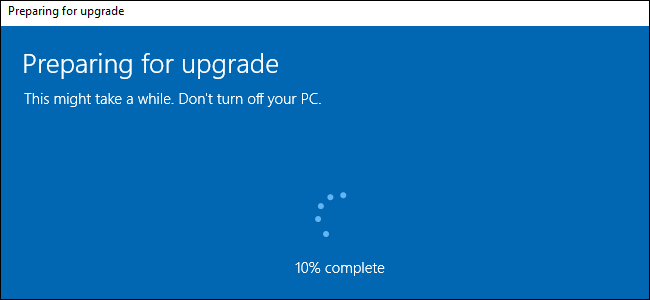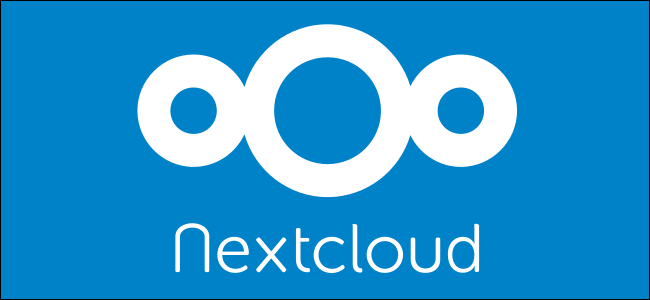Jak przywrócić oryginalny BIOS i oprogramowanie Chromebooka, jeśli go usunąłeś?

Jeśli manipulowałeś przy swoim Chromebooku — do zainstaluj system Windows na swoim Chromebooku na przykład — mogłeś zastąpić BIOS opcją innej firmy. Oto, jak przywrócić wszystkie zmiany i zmienić komputer z systemem Windows lub Linux z powrotem w Chromebooka.
Jeśli nie manipulowałeś tego mocno przy swoim Chromebooku, możesz Przywróć ustawienia fabryczne w normalny sposób! . Poniższy przewodnik jest przeznaczony dla osób, które zainstalowały zupełnie inny system BIOS i system operacyjny.
Krok pierwszy: przywróć oryginalny BIOS Chromebooka
ZWIĄZANE Z: Jak zainstalować system Windows na Chromebooku
Możesz przywrócić BIOS za pomocą tego samego skryptu, którego użyłeś do zastąpienia BIOS-u w pierwszej kolejności. Ten scenariusz, jeśli pamiętasz z nasz przewodnik , tworzy kopię zapasową systemu BIOS, co ułatwia jego przywrócenie. Jednak ten skrypt musi być uruchamiany z systemu Linux z pełną powłoką Bash, więc nie wykonasz tego kroku z poziomu systemu Windows.
Zamiast tego będziesz chciał uruchomić Chromebooka w środowisku Linux. Użyjemy Ubuntu jako przykładu, ale inne dystrybucje Linuksa również powinny działać dobrze. Ściągnij ISO Ubuntu oraz narzędzie Rufusa . Uruchom Rufusa, wybierz dysk USB i wybierz schemat partycji GPT dla UEFI oraz FAT32. Kliknij przycisk po prawej stronie Utwórz dysk startowy za pomocą i wybierz pobrane Ubuntu ISO. Kliknij Start, kiedy będziesz gotowy.
Rufus zapyta, czy chcesz skopiować obraz w trybie ISO, czy w trybie DD. Możesz wybrać domyślny tryb obrazu ISO i kontynuować.

Reklama
UWAGA: jeśli ponownie zainstalowałeś śrubę zabezpieczającą przed zapisem systemu BIOS Chromebooka, musisz ją usunąć przed flashowaniem oryginalnego systemu BIOS. Jeśli pozostawiłeś śrubę zabezpieczającą przed zapisem, możesz kontynuować.
Gdy skończysz, podłącz dysk USB do Chromebooka i uruchom ponownie. BIOS powinien automatycznie uruchomić się z dysku USB. Jeśli tak się nie stanie, naciśnij dowolny klawisz na początku procesu rozruchu, wybierz Menedżer rozruchu i wybierz dysk USB. Wybierz opcję Wypróbuj Ubuntu bez instalacji, aby uzyskać działający pulpit Ubuntu.
Kliknij ikonę Wi-Fi w prawym górnym rogu ekranu i połącz się z siecią Wi-Fi, gdy dojdziesz do pulpitu. Dzięki temu system Linux będzie miał dostęp do Internetu, którego potrzebuje do pobrania skryptu.

Teraz uruchamiasz ten sam skrypt, który uruchamiałeś wcześniej. Otwórz okno Terminal w Ubuntu i wklej następujące polecenie, naciskając potem Enter.
shellTo polecenie zmienia katalog domowy, pobiera http://mrchromebox.tech/firmware-util.sh skryptu i uruchamia go z uprawnieniami administratora.Skonsultuj się ze stroną programisty, aby uzyskać więcej dokumentacji na temat działania skryptu .

Skrypt zostanie pobrany i uruchomiony, prezentując pomocne menu.
ReklamaUżyj opcji Przywróć oprogramowanie sprzętowe (pełne). Wpisz 9 i naciśnij Enter, aby go uruchomić.

Odpowiedz na pytania skryptu, podłączając dysk USB zawierający plik kopii zapasowej systemu BIOS i wskazując na niego skrypt. Skrypt przywróci kopię zapasową systemu BIOS do Chromebooka.
Jeśli zgubiłeś kopię zapasową oryginalnego oprogramowania układowego BIOS, skrypt może spróbować pobrać i zainstalować kopie z Internetu. Po prostu powiedz skryptowi, że nie masz pliku kopii zapasowej oprogramowania układowego, gdy o to poprosi. Pobieranie oryginalnego systemu BIOS z Internetu działa obecnie tylko na urządzeniach korzystających z architektur Haswell, Broadwell lub Baytrail, zgodnie z dokumentacja skryptu .

Proces powinien zakończyć się pomyślnie. Zostaniesz poinformowany, że musisz przywrócić system operacyjny Chrome za pomocą nośnika odzyskiwania systemu operacyjnego Chrome, a następnie ponownie uruchom ten skrypt, aby zresetować flagi rozruchowe oprogramowania układowego.
Możesz teraz wyłączyć Chromebooka.

Krok drugi: przywróć system operacyjny Chrome
Musisz teraz utworzyć system operacyjny Chrome OS przy użyciu nośnika odzyskiwania. Możesz to zrobić na dowolnym komputerze - Windows, Mac, Linux lub Chromebook - z zainstalowaną przeglądarką Chrome. Przejdź do Chrome Web Store i zainstaluj Narzędzie do odzyskiwania Chromebooków Na początek aplikacja Chrome.
Uruchom aplikację i podłącz dysk USB. Ten dysk USB zostanie wymazany w ramach tego procesu. Możesz użyć tego samego dysku USB, którego wcześniej używałeś w Ubuntu, jeśli chcesz - Ubuntu zostanie z niego usunięty, ale nie będziesz już potrzebować Ubuntu do tego procesu.
ReklamaZnajdź swój model Chromebooka w aplikacji Chromebook Recovery Utility. Możesz wybrać go z listy lub po prostu wpisać kryptonim.

Jeśli nie pamiętasz swojego modelu Chromebooka, możesz włączyć Chromebooka, a na dole ekranu odzyskiwania zobaczysz numer modelu.

Przejdź przez kreatora Chromebook Recovery Utility. Aplikacja wyczyści podłączony dysk USB i umieści na nim nośnik odzyskiwania systemu operacyjnego Chrome. Jeśli Twój Chromebook ma gniazdo kart SD, możesz również użyć tego narzędzia, aby zamiast tego umieścić nośnik odzyskiwania na karcie SD.

Gdy narzędzie zakończy tworzenie nośnika odzyskiwania, możesz wyjąć dysk USB z komputera i podłączyć go do Chromebooka.
Gdy Chromebook jest nadal wyłączony, naciśnij i przytrzymaj klawisze Esc i Odśwież (klawisz Odśwież to miejsce, w którym klawisz F3 byłby na normalnej klawiaturze). Naciśnij przycisk zasilania, przytrzymując te klawisze, a następnie puść przycisk zasilania. Zwolnij klawisze Esc i Refresh, gdy na ekranie pojawi się komunikat.
Twój Chromebook uruchomi się w trybie odzyskiwania i zobaczysz komunikat informujący o włożeniu dysku odzyskiwania, aby kontynuować. Podłącz utworzony dysk USB do Chromebooka.

Twój Chromebook automatycznie wykryje nośnik odzyskiwania i użyje go do przywrócenia urządzenia. Upewnij się, że Chromebook jest podłączony i pozwól mu automatycznie przywrócić system operacyjny.
Jeśli Twój Chromebook nie wykryje automatycznie podłączonego dysku i nie rozpocznie procesu odzyskiwania, być może coś jest nie tak z nośnikiem odzyskiwania. Przed uruchomieniem dysku odzyskiwania konieczne może być również wyjęcie wszelkich innych kart SD, dysków USB i urządzeń USB. Upewnij się, że masz podłączony tylko jeden dysk USB, aby uniknąć pomylenia systemu.

Po zakończeniu Chromebook poprosi o usunięcie nośnika odzyskiwania. Twój Chromebook automatycznie uruchomi się ponownie.
Naciśnij Ctrl + D, aby wyrazić zgodę na kontynuowanie w trybie programisty, gdy zobaczysz ostrzeżenie o weryfikacji systemu operacyjnego WYŁĄCZONE. Nie chcesz jeszcze ponownie włączać weryfikacji systemu operacyjnego!

Uruchom system operacyjny Chrome, gdzie zobaczysz kreatora instalacji systemu operacyjnego Chrome. Zaloguj się i skonfiguruj system operacyjny Chrome w normalny sposób.

Krok trzeci: przywróć flagi rozruchowe oprogramowania sprzętowego
Jak wspomniano wcześniej w skrypcie, musisz zresetować flagi rozruchu oprogramowania układowego do ustawień domyślnych.
ReklamaW systemie operacyjnym Chrome naciśnij Ctrl + Alt + T, aby otworzyć okno terminala. Wpisz |__+_| i naciśnij Enter, aby uzyskać dostęp do pełnej powłoki.
Wklej następujące polecenie i naciśnij Enter, aby pobrać i uruchomić skrypt oprogramowania układowego po raz ostatni:
cd ~; curl -L -O http://mrchromebox.tech/firmware-util.sh; sudo bash firmware-util.sh

Gdy pojawi się interfejs skryptu, wybierz opcję Ustaw opcje rozruchu (flagi GBB), wpisując 4 i naciskając Enter.

Powiedz skryptowi, że chcesz przywrócić ustawienia fabryczne, wpisując 5 i naciskając Enter.

Krok czwarty: Wyłącz tryb programisty (opcjonalnie)
W tym momencie możesz lub nie chcesz wyłączyć Tryb dewelopera .
Tryb programisty to specjalny tryb, który umożliwia modyfikowanie oprogramowania systemowego Chromebooka. To kolejny sposób na powiedzenie, że funkcja weryfikacji systemu operacyjnego jest wyłączona, co pozwala na manipulowanie systemem operacyjnym. Gdy tryb programisty jest włączony, musisz nacisnąć Ctrl + D, aby uruchamiać Chromebooka przy każdym uruchomieniu.
ReklamaJeśli nie chcesz zadzierać z oprogramowaniem Chromebooka, będziesz chciał wyłączyć tryb programisty. Jeśli planujesz instalowanie Linuksa na Chromebooku za pomocą czegoś takiego jak Crouton , będziesz chciał pozostawić włączony tryb programisty.
Jeśli chcesz wyłączyć tryb programisty, uruchom ponownie Chromebooka i naciśnij spację, gdy pojawi się ekran weryfikacji systemu operacyjnego, jeśli WYŁĄCZONY.
(Jeśli nie chcesz wyłączać trybu programisty, po prostu naciskaj Ctrl + D przy każdym uruchomieniu Chromebooka).

Naciśnij klawisz Enter, aby potwierdzić, że chcesz wyłączyć tryb programisty, gdy Chromebook o to poprosi.
Twój Chromebook wyczyści swoje dyski wewnętrzne i ponownie włączy weryfikację systemu operacyjnego, co uniemożliwi Tobie (lub złośliwemu oprogramowaniu) modyfikację partycji systemowej i plików systemu operacyjnego. Nie będziesz też musiał naciskać Ctrl + D za każdym razem, gdy uruchamiasz.
Po wykonaniu tej czynności musisz ponownie zalogować się do systemu operacyjnego Chrome, ponieważ wyłączenie trybu programisty spowoduje wyczyszczenie pamięci wewnętrznej.

Krok piąty: ponownie zainstaluj śrubę zabezpieczającą przed zapisem systemu BIOS (opcjonalnie)
Możesz również ponownie włączyć ochronę przed zapisem BIOS-u. Nie wymaga to wyłączenia trybu programisty. W rzeczywistości możesz sflashować wszystko, co chcesz, do swojego BIOS-u, a następnie ponownie zainstalować śrubę, aby chronić zmodyfikowany BIOS przed zmianami.
ReklamaJeśli sflashowałeś oryginalny BIOS, możesz ponownie zainstalować śrubę, aby chronić oryginalny BIOS przed modyfikacją. Twój Chromebook powróci do tego samego stanu, w jakim był w momencie zakupu, z oryginalnym systemem BIOS i ochroną przed modyfikacją.
Po prostu zrób to samo, co zrobiłeś, gdy odkręciłeś śrubę. Najpierw wyłącz Chromebooka - nie tylko uśpij go, ale wyłącz go całkowicie. Odwróć Chromebooka i odkręć spód.

Znajdź otwór na śrubę, od którego wcześniej odkręciłeś śrubę zabezpieczającą przed zapisem BIOS. Weź dokładnie tę samą śrubę, którą odkręciłeś wcześniej i wkręć ją z powrotem w otwór.

Gdy będzie bezpieczny, ponownie przymocuj spód do Chromebooka i uruchom ponownie. BIOS będzie chroniony przed zapisem i będziesz używać standardowego systemu operacyjnego Chrome OS. Twój Chromebook będzie w tym samym stanie, w jakim był w momencie zakupu.

- & rsaquo; Jak przywrócić ustawienia fabryczne Chromebooka (nawet jeśli się nie uruchamia)
- › 5 stron internetowych, które każdy użytkownik Linuksa powinien dodać do zakładek
- › Folder Komputer to 40: jak gwiazda Xerox stworzyła pulpit
- › Funkcje a formuły w programie Microsoft Excel: jaka jest różnica?
- & rsaquo; Cyberponiedziałek 2021: Najlepsze oferty technologiczne
- › Jak znaleźć swój Spotify opakowany 2021?
- & rsaquo; Cyberponiedziałek 2021: Najlepsze oferty Apple
 Chris Hoffman
Chris Hoffman Chris Hoffman jest redaktorem naczelnym How-To Geek. O technologii pisze od ponad dekady, a przez dwa lata był felietonistą PCWorld. Chris pisał dla The New York Times, udzielał wywiadów jako ekspert ds. technologii w stacjach telewizyjnych, takich jak NBC 6 w Miami, a jego prace były relacjonowane przez serwisy informacyjne, takie jak BBC. Od 2011 roku Chris napisał ponad 2000 artykułów, które przeczytano prawie miliard razy – i to właśnie tutaj w How-To Geek.
Przeczytaj pełną biografię